What are Channel Strips?
Channel strips, both in hardware form, and plugins are essential tools for audio engineers and producers, offering a wide range of features to shape and enhance audio signals all within one interface.
In this guide, we'll explore the ins and outs of the Kiive Audio S-Quick Strip channel strip plugin, providing you with a comprehensive understanding of its various parameters and how to use them effectively.
Understanding how this plugin works will translate to the various other channel strips used today as ours was designed to work similarly, just with different features that we believe make it even easier to dial in the sound you’re looking for.

What is a Channel Strip?
Before we delve into the specifics of the S-Quick Strip, let's clarify what a channel strip is in the context of audio production. Inspired by real life analog consoles such as the SSL-E or Neve 8424, a channel strip is a versatile audio processing tool that combines multiple modules into a single interface.
These modules typically include preamp, equalization (EQ), compression, and other controls, allowing you to manipulate and fine-tune audio signals conveniently. Many of them try to replicate the warmth you can get from using a real console, therefore making them essential for getting organic-like sounds in a digital context.
Understanding the S-Quick Strip Interface
The S-Quick Strip boasts a user-friendly interface that combines all the essential audio processing modules in one convenient location. Let's take a closer look at each of these modules and understand their roles in shaping your audio:
Input Module: This module includes a polarity flip button, a Gain knob, a saturation button (with two circuits), and a highpass filter button that when turned on, occurs at 75hz.

EQ Module: The EQ section contains two knobs and two buttons. The buttons switch between a bell curve and a shelf. For the high frequency section the bell is at 2kHz and the shelf is at 8kHz. For the low frequency section the bell is at 200Hz and the shelf is at 120Hz.

Compressor Module: The compressor section contains just one knob (threshold) . Use this knob to dial in compression from the fixed settings. You can also engage auto makeup to compensate for the drop in signal when using extreme settings. The fixed compressor settings are: attack - 5ms release - 300ms, ratio - 4:1.

Transient Designer Module: The transient designer section is another one knob module. Turning the knob clockwise will enhance the transients leading to a punchier sound. Turning the knob counter clockwise will remove some of the attack and punch of the transients and soften the sound.

Extra Controls: The extra controls section includes a saturation mix knob to mix between the wet and dry signal, a compressor sidechain to allow low end to pass through the compressor, and input and output gain knobs.

In the following sections, we'll dive deeper into each module, explaining their parameters and providing practical examples of how to use them effectively for your projects.
Using the Input Module
The Input Module is how you shape the initial characteristics of your audio signal. Let's break down the parameters within this module and explore how to use them effectively:
Polarity Flip Button: The polarity flip button allows you to reverse the phase of the incoming audio signal. This can be particularly useful when dealing with multiple microphones or audio sources to ensure they are in phase and do not cancel each other out. Experiment with this button when you encounter phase issues in your recordings.

Gain Knob: The Gain knob in the Input Module controls the input level of your audio signal. Turning it clockwise increases the gain, making the signal louder, while turning it counterclockwise reduces the gain. Use this knob to adjust the input level to match the requirements of your audio processing chain. Be cautious not to introduce clipping or distortion by setting the gain too high.

Saturation Button: This allows you to add harmonic saturation to your audio signal, which can impart warmth and character. There are two saturation circuits to choose from: off (providing subtle saturation) and on (delivering dense and heavy saturation with a slightly brighter tone).
You can dial in the amount by using the “SAT MIX CONTROL” knob. Experiment with this button and the mix control to find the right amount of saturation for your desired sound.

Highpass Filter Button: The highpass filter button engages a highpass filter at 75Hz. This filter is useful for removing unwanted low-frequency rumble or vibrations from your audio signal. Activate it when necessary to clean up your recordings and ensure a cleaner mix.

You can also notice how when the filer is engaged, the EQ display will add the filter, giving you a visual display of how you’re EQing your signal. This same thing happens when you add any other processing from the EQ module.
Practical Examples:
- Recording Acoustic Guitar: When recording an acoustic guitar, use the Gain knob to control the input level to avoid clipping. Engage the saturation button to add warmth and character to the guitar's sound. If there's any low-frequency rumble from handling noise or room vibrations, activate the highpass filter.
- Vocal Recording: For vocals, experiment with the polarity flip button if you encounter phase issues when using multiple microphones. Adjust the Gain knob to ensure the vocalist's level is consistent and appropriate for the mix. Use the saturation button sparingly to add a touch of warmth and presence to the vocals.
- Drum Overheads: When recording drum overheads, the Gain knob can help balance the levels of the cymbals and drums. The saturation button can add a vintage vibe to the drum sound. Activate the highpass filter to remove any low-end rumble from the drum kit.
By mastering the controls in the Input Module, you can ensure that your audio signals are clean, appropriately leveled, and imbued with the desired amount of character. Next, we'll explore the EQ Module and its role in shaping your sound.
Understanding the EQ Section
The EQ (Equalization) section of the S-Quick Strip is a powerful tool for sculpting the tonal characteristics of your audio signal. This module contains two knobs and two buttons, allowing you to fine-tune the high and low-frequency elements of your sound very quickly. Let's delve into the parameters within this module and explore how to make the most of them:
High-Frequency Controls:
Bell Curve Button: When the bell curve button is engaged, the EQ will boost or cut frequencies centered around 2kHz. This is especially effective for adding clarity or taming harshness in vocals, guitars, and other instruments with prominent mid-range frequencies.
Shelf Button: Switching to the shelf button adjusts the EQ to boost or cut frequencies starting from 8kHz and above. Use this to add air and brilliance to your audio or reduce excessive high-end harshness.
Low-Frequency Controls:
Bell Curve Button: Similar to the high-frequency section, the bell curve button in the low-frequency section boosts or cuts frequencies centered around 200Hz. This is excellent for enhancing or reducing the warmth and body of your audio.
Shelf Button: When the shelf button is active, the EQ shapes frequencies starting from 120Hz and below. Adjust this to add weight and depth to your audio or to mitigate excessive low-end rumble.
Tips for Effective EQing:
- Subtle Adjustments: Start with subtle EQ adjustments and listen carefully to the changes. Small tweaks can have a significant impact on your sound.
- Frequency Sweep: To identify problematic frequencies, consider sweeping the EQ knobs while the audio is playing. This helps you pinpoint specific areas that may need correction.
- Context Matters: Keep in mind the context of your mix. EQ decisions should complement other instruments and vocals in the mix, ensuring they work together harmoniously.
- Experiment: Don't be afraid to experiment. Every audio source is unique, and there are no one-size-fits-all EQ settings. Trust your ears and adjust accordingly.
Practical Examples:
- Brightening a Vocal: To add clarity and brightness to a vocal track, engage the high-frequency bell curve button and make slight boosts around 2kHz. Be cautious not to overdo it, as excessive boosts can introduce sibilance.
- Balancing a Bass Guitar: Use the low-frequency bell curve to enhance the warmth and presence of a bass guitar. If there's muddiness in the mix, consider cutting frequencies around 200Hz to clean up the low end.
- Taming Cymbal Harshness: If cymbals in a drum recording sound too harsh, engage the high-frequency shelf button and gently attenuate frequencies above 8kHz.
- Brightening or Darkening Mix Bus: Channel strip EQs can be great for adding overall EQ to the song. You can quickly make the song more hifi by adding high end or darken it by reducing the high end and boosting more of the lower end of the spectrum.
Using the EQ section of the S-Quick Strip, you can sculpt your audio to fit your artistic vision and ensure that each element of your mix complements the others. Next, let's explore the Compressor Module and its role in controlling dynamics.
Compressor Settings and Techniques
The Compressor Module within the S-Quick Strip is a valuable tool for controlling the dynamics of your audio. It allows you to even out the volume levels, add sustain, and enhance the overall balance of your sound. Let's dive into the parameters of the compressor and explore some effective techniques for using it:
Threshold Knob: The threshold knob in the Compressor Module is the main control for adjusting the compression level. Turning it clockwise lowers the threshold, causing the compressor to engage more aggressively and reducing the dynamic range. Conversely, turning it counterclockwise raises the threshold, resulting in gentler compression.

CMP IN: This button engages the compressor module. This allows you to choose where or not you want to compress the signal using the channel strip.

Fixed Compressor Settings:
Attack: The S-Quick Strip features a fixed attack time of 5ms. This determines how quickly the compressor responds to audio signals that exceed the threshold. A shorter attack time can emphasize transients, while a longer one can smooth out the signal.
Release: The fixed release time is set at 300ms. Release time dictates how long it takes for the compressor to stop acting on the audio signal after it falls below the threshold. A shorter release time can make the compression less noticeable, while a longer release time can create a more pronounced effect.
Ratio: The compressor operates with a fixed ratio of 4:1. This means that for every 4dB the input signal exceeds the threshold, the compressor will allow 1dB to pass through.
Using the Compressor Effectively:
- Threshold Adjustment: Start by setting the threshold according to the dynamics of your audio source. Lower the threshold for more pronounced compression on dynamic sources, like vocals or acoustic guitars. For subtle control, raise the threshold on already balanced tracks.
-
Auto Makeup: The S-Quick Strip offers an auto makeup feature. Enable it to automatically compensate for the decrease in signal level caused by compression. This helps maintain a consistent output level.

Practical Examples:
- Vocal Compression: When working with vocals, apply moderate compression by lowering the threshold until you achieve a reduction of around 3-6dB during the loudest parts. This helps even out the vocal performance and makes it sit more consistently in the mix.
- Drum Bus Compression: On a drum bus, use the compressor to add sustain and glue the drum sounds together. Try to accentuate the impact of the drum hits to make the performance sound more exciting.
- Bass Guitar Control: Apply gentle compression to a bass guitar track to ensure a consistent and defined low end. Adjust the threshold to control the dynamics without losing the instrument's natural feel.
By mastering the Compressor Module of the S-Quick Strip, you gain the ability to shape the dynamics of your audio recordings and achieve a more polished and controlled sound. In the next section, we'll explore the Transient Designer Module and its role in shaping transients.
Enhancing Transients with the Transient Designer
Transients are the initial, brief bursts of sound in a waveform that contribute to the overall character and impact of a sound source. The Transient Designer Module in the S-Quick Strip is a powerful tool for shaping the transients in your audio. Let's explore the Transient Designer and learn how to use it:
Transient Designer Knob: The Transient Designer Module features a single knob. Turning the knob clockwise enhances the transients, making them more pronounced and punchy. This can be useful for drums, percussion, and other elements where you want to emphasize the attack. Conversely, turning the knob counterclockwise reduces the attack and punch of the transients, resulting in a softer and smoother sound.

TRN IN: This button engages the Transient Designer Module, allowing you to choose where or not you want to apply the effects or not.

Practical Application:
- Drum Enhancement: When working with drum tracks, use the Transient Designer to give the drums more impact. Turn the knob clockwise to emphasize the attack of the kick drum, snare, or toms. This can make your drums cut through the mix with precision.
- Acoustic Guitar Detail: For acoustic guitar recordings, you can use the Transient Designer to enhance the plucking of strings, making the guitar sound more articulate. This can add clarity and definition to the instrument.
- Vocal Shaping: In vocal processing, subtle use of the Transient Designer can help vocals sit better in a dense mix. Turning the knob slightly clockwise can give vocals more presence and help them cut through without excessive EQ or compression.
- Snare Drum Control: If you have a snare drum that's too aggressive and needs taming, turning the Transient Designer knob counterclockwise can soften the attack, giving the snare a smoother and more controlled sound.
The Transient Designer is a versatile tool that allows you to fine-tune the impact and character of your audio sources. Whether you want to emphasize the punchiness of a drum kit or smooth out the attack of a vocal, this module can help you achieve your desired sound.
Using the Extra Controls
The Extra Controls section of the S-Quick Strip provides additional parameters to fine-tune and customize your audio processing. These controls offer flexibility and creativity in shaping your sound. Let's explore the extra controls and how to use them effectively:
Saturation Mix Knob: The saturation mix knob allows you to blend between the wet (processed) and dry (original) signals. Turning it clockwise increases the amount of saturation in your audio, while turning it counterclockwise reduces the saturation, preserving more of the original signal's character. This control is particularly useful for finding the perfect balance between a clean and saturated sound.

Compressor Sidechain: The compressor sidechain control enables you to let low frequencies pass through the compressor without being heavily affected. This is handy for preserving the low end and preventing bass instruments from losing their impact when compression is applied. Engaging this control can help maintain a solid low-frequency foundation in your mix.

Input and Output Gain Knobs: The input and output gain knobs provide control over the signal level at both the input and output stages of the S-Quick Strip. The input gain can be used to adjust the overall input level, while the output gain allows you to make final adjustments to the processed signal's level before it leaves the plugin. These knobs are essential for matching signal levels and preventing clipping or excessive volume changes.
Practical Examples:
- Balancing Saturation: Use the saturation mix knob to find the right balance between the saturated and dry signals when processing instruments like electric guitars or synths. This control allows you to add warmth and character without overpowering the original sound.
- Preserving Low-End Impact: For bass-heavy tracks, engage the compressor sidechain to allow the low frequencies to pass through without being overly compressed. This ensures that your bass remains punchy and powerful.
- Preventing Clipping: Adjust the input gain knob to ensure that your audio signal doesn't clip when it enters the S-Quick Strip. Similarly, use the output gain knob to fine-tune the processed signal's level and prevent distortion in your mix.
The Extra Controls section gives you the tools to add the final polish to your audio processing. Whether you want to blend saturation seamlessly, preserve the low-end power, or ensure optimal signal levels, these controls offer the flexibility you need.
Practical Examples
Now that we've thoroughly explored the Kiive Audio S-Quick Strip and its individual modules, let's put our knowledge into practice with some practical examples. These real-world scenarios will demonstrate how to use the S-Quick Strip effectively in various audio processing situations.
Vocal Enhancement:
You're working on a vocal track that needs to sit perfectly in the mix. Start by engaging the Input Module's polarity flip button to ensure phase coherence. Use the Gain knob to set an appropriate input level without clipping. Apply gentle compression with the Compressor Module to even out the vocal dynamics, adjusting the threshold to control the level reduction.
If the vocals lack presence, activate the high-frequency EQ bell curve button and make subtle boosts around 2kHz. Finally, use the saturation mix knob in the Extra Controls section to add a touch of warmth and character without overdoing it.

Drum Kit Punch:
You're mixing a drum kit that needs more punch and impact. Begin by engaging the Input Module's saturation button to add density to the drum sound. Use the highpass filter to remove any unwanted low-end rumble. For added attack and punch, enhance the transients with the Transient Designer knob.
If necessary, apply light compression to the drum bus using the Compressor Module, adjusting the threshold and ratio to control dynamics. Use the saturation mix knob to blend the processed drum sound with the original for a balanced result.

Acoustic Guitar Clarity:
You're recording an acoustic guitar, and you want to enhance its clarity and detail. Use the Input Module's Gain knob to set an appropriate input level without distortion. Engage the high-frequency EQ bell curve button and make subtle boosts around 2kHz to add brightness and articulation to the guitar sound.
If the guitar lacks warmth, activate the low-frequency EQ bell curve button and make gentle boosts around 200Hz. Avoid excessive compression but use the Transient Designer knob to emphasize the initial attack of the guitar strings. Fine-tune the saturation mix knob to balance the saturated and dry signals.

Synth Enhancement in a Pop Mix:
You're working on a pop-style mix, and you have a lush synth pad that needs to shine and complement the vocals and other instruments. Begin by engaging the Input Module's polarity flip button to ensure that the synth's phase aligns with the other elements in your mix.
Adjust the Gain knob to set an appropriate input level that allows the synth to sit well in the mix without overpowering other instruments. Since you want the synth to be a prominent part of the arrangement, consider a moderate gain boost.
- To make the synth pad sparkle in the mix, engage the high-frequency EQ bell curve button and make subtle boosts around 2kHz. This will add brightness and articulation to the synth sound without making it sound harsh. Adjust the low-frequency EQ bell curve button if the synth needs a touch of warmth, typically around 200Hz.
- Apply gentle compression with the Compressor Module to control the synth's dynamics and make it more consistent throughout the track. Set the threshold so that the compressor activates during the louder parts of the performance, smoothing out any volume variations. Aim for a ratio of around 4:1 to maintain a natural sound. Since you want the synth to blend seamlessly with other instruments, keep the compression subtle.
Tips and Best Practices
- A/B Testing: Always compare the processed sound with the original (dry) sound using A/B testing. This helps you make informed decisions about the level of processing required.
- Subtlety is Key: Avoid over-processing. Small adjustments can often yield more natural and pleasing results than heavy-handed changes.
- Use Your Ears: Trust your ears above all else. Pay close attention to the changes you make and how they affect the overall sound of your audio source.
- Experiment and Learn: Don't be afraid to experiment with different settings and combinations of modules. The S-Quick Strip offers a wide range of possibilities, so explore and learn how each parameter impacts your sound.
- Use the Mix Knob: In the top left of the plugin, there is a mix knob that controls the mix for the entire plugin. Use this dial in exactly how much of the channel strip processing that you want.
- Save Presets: If you find settings that work exceptionally well for specific tasks or instruments, consider saving presets for quick access in future projects.
By applying the knowledge gained from this guide and these practical examples, you'll be well-equipped to use the Kiive Audio S-Quick Strip effectively in your audio production projects as well as understanding the key parts of a typical channel strip. Remember that practice and experimentation are key to mastering the art of audio processing.
Conclusion
We hope this comprehensive guide has provided you with the knowledge and confidence to make the most of this exceptional channel strip audio plugin. As you embark on your audio production adventures, remember to trust your ears, be creative, and enjoy the journey of crafting incredible sounding mixes!


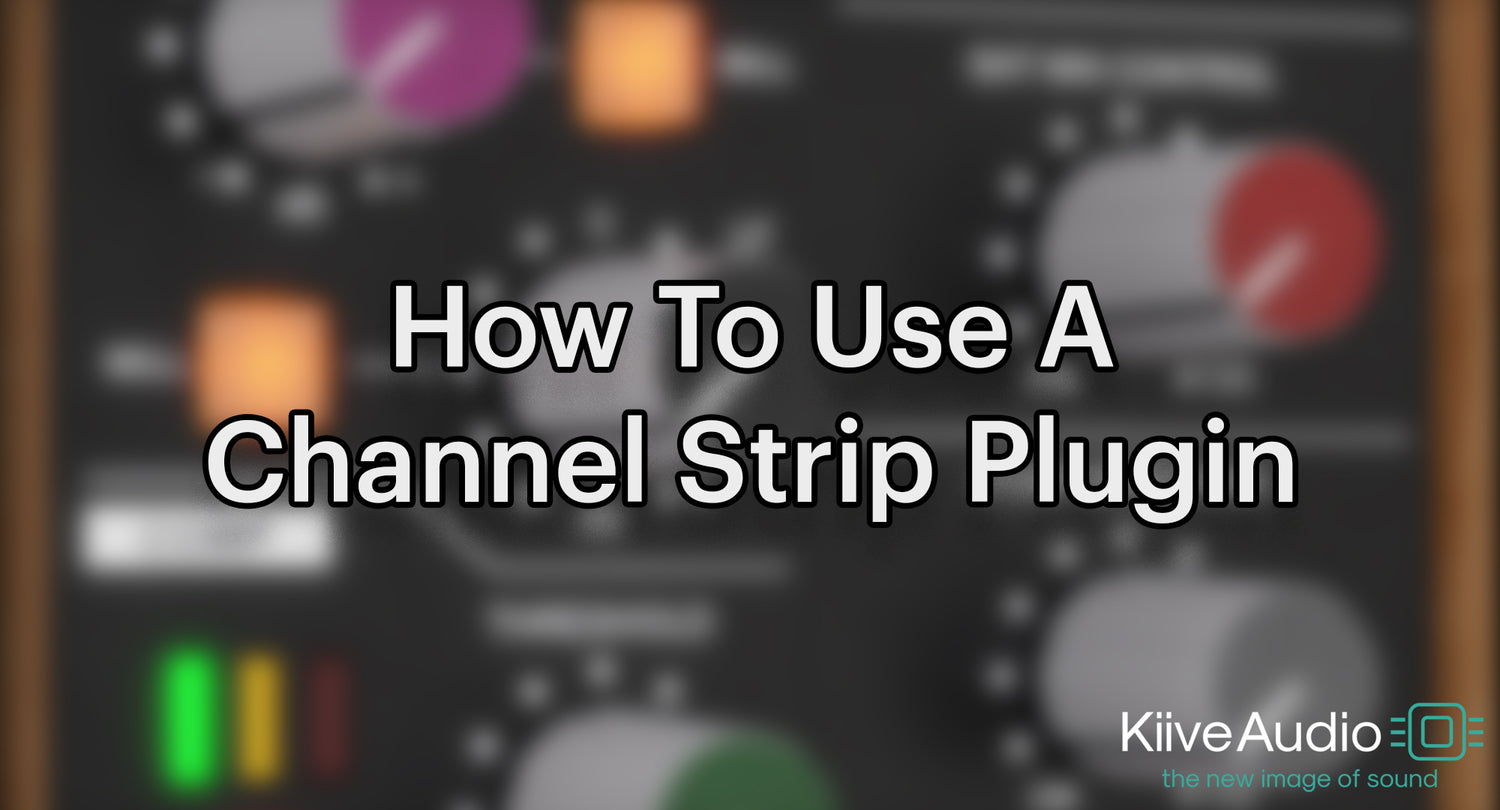



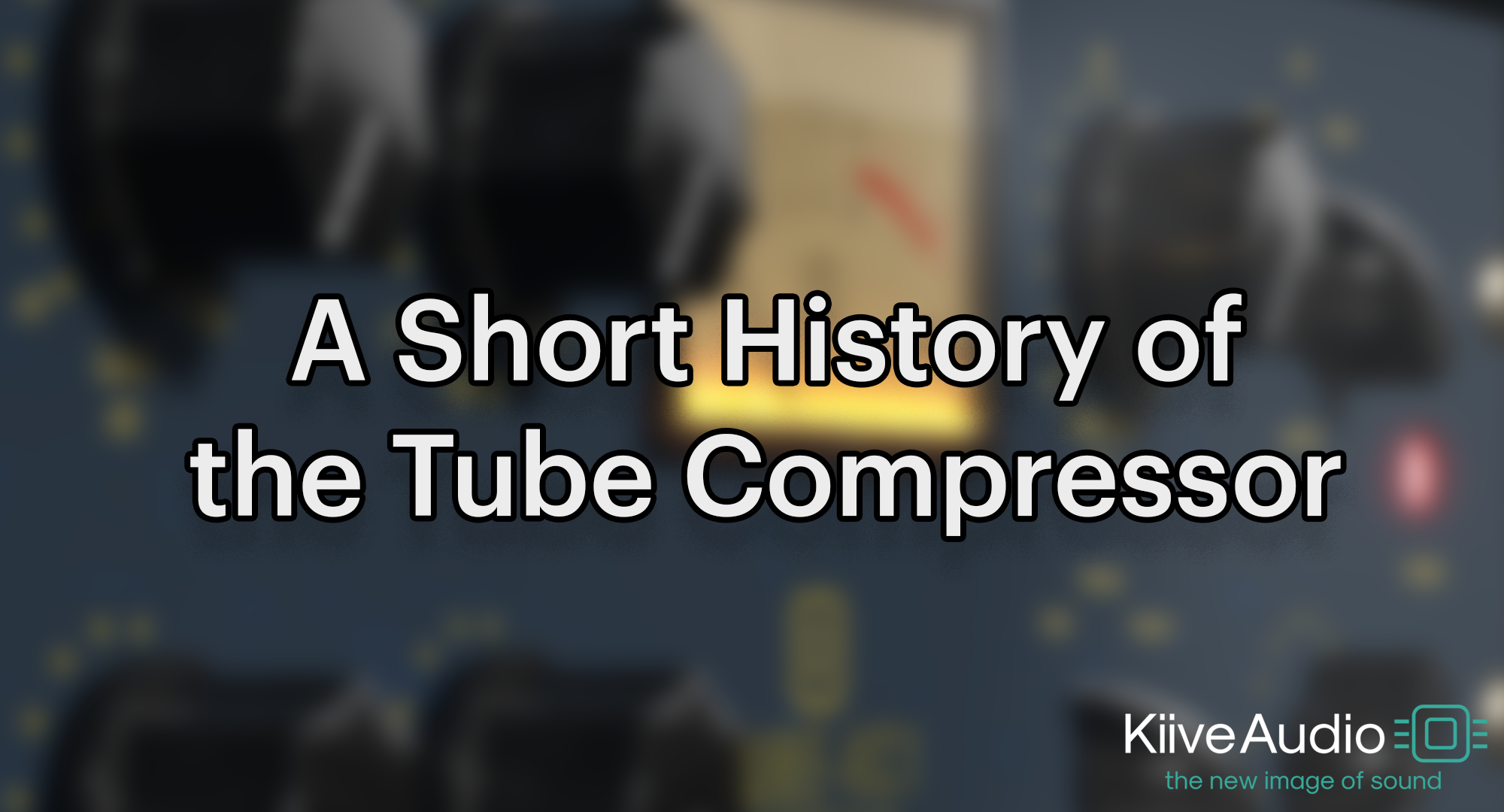

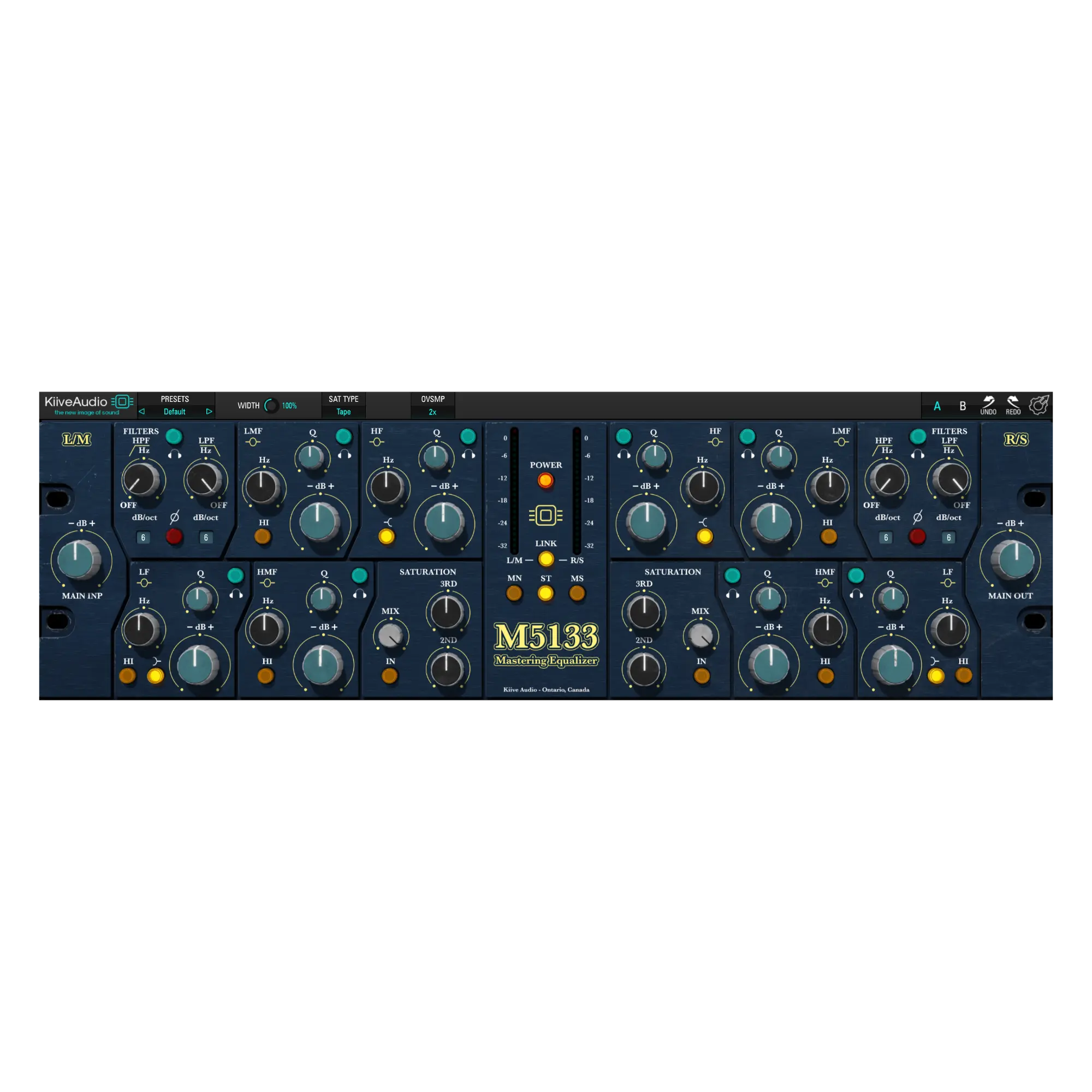
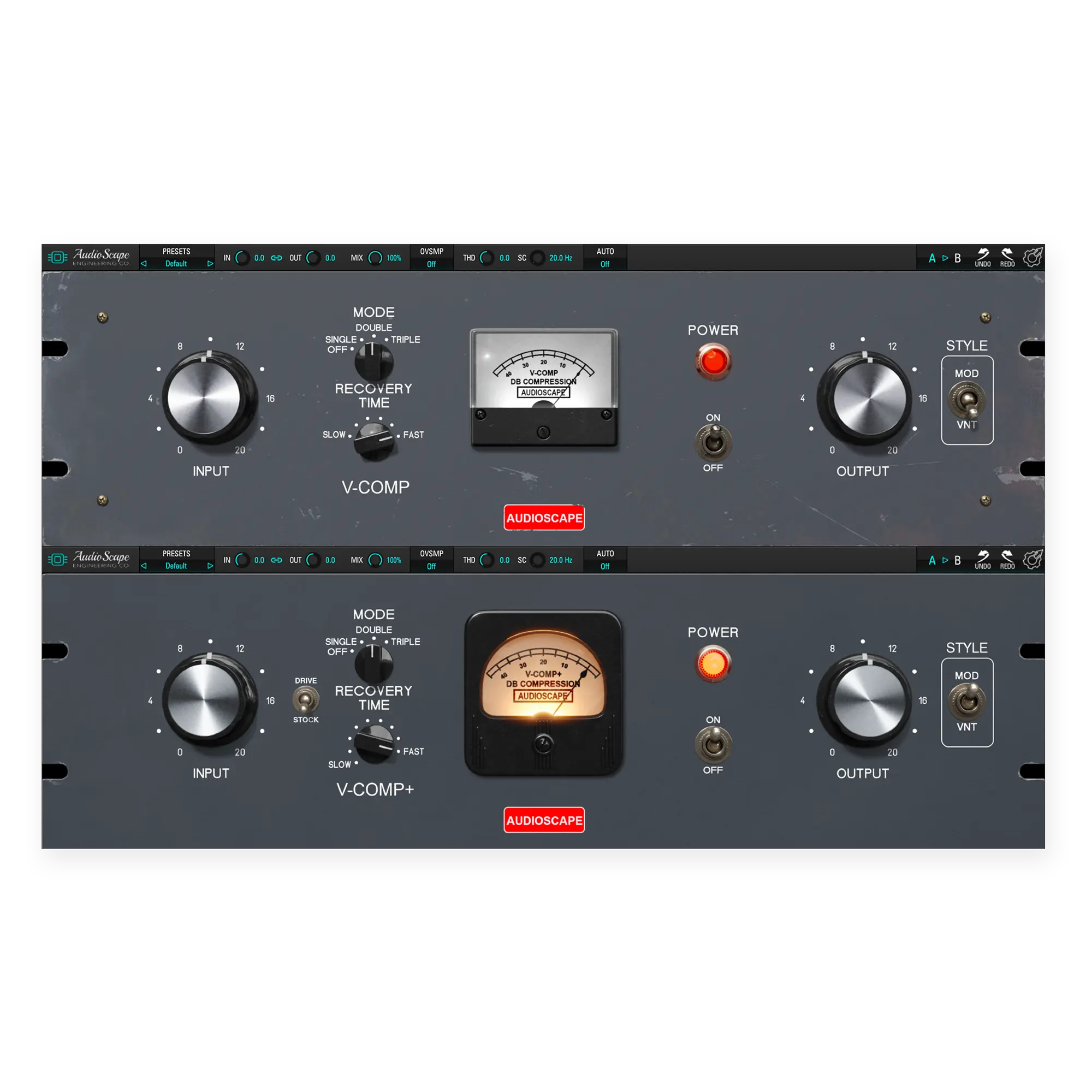
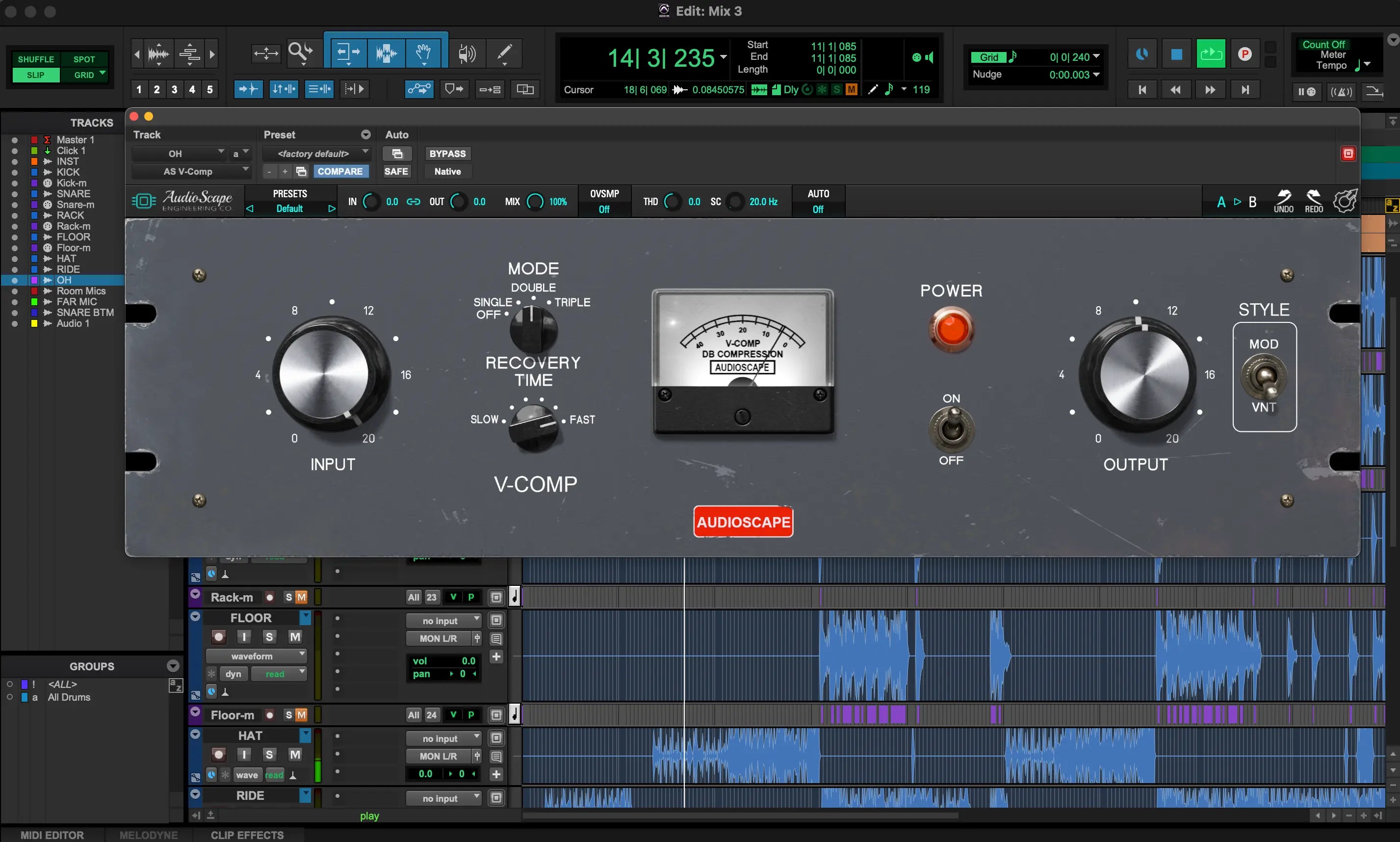

Leave a comment
All comments are moderated before being published.
This site is protected by hCaptcha and the hCaptcha Privacy Policy and Terms of Service apply.